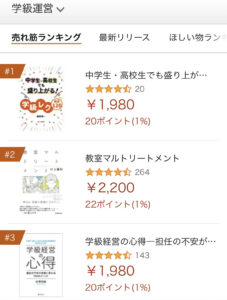1.テンプレートワードファイルダウンロード
写真データ40枚を3分で1枚の学級便り(学年便り・教科便り)にする方法です。
5、6時間目の球技大会の様子を、その日の終礼時に学年便りや学級便りで配布するということも可能です。
私は行事の度にしていました。
まず、テンプレート(B4サイズ)を用意します。
テンプレート(ワードファイル)←クリックすればダウンロードできます。
テンプレートのイメージです。
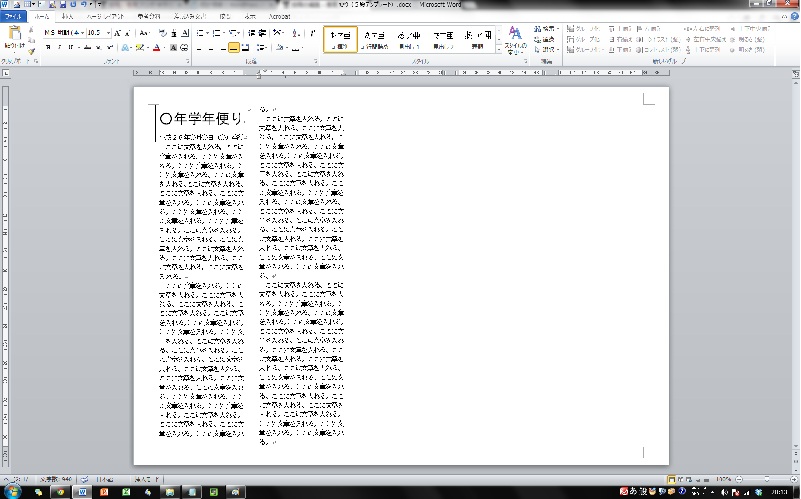
イメージでは、「学年便り」というの題名と「サンプル文章」だけのように見えますが、次のように標準のページ設定から細工をしています。
・段組は5段
・余白は、上下10mm、横12mm
・段間隔は、2.47文字
・最初に学年便りのヘッダー、及び記事スペースを確保
これを保存して、いつでも開けるようにしておきます。
2.編集方法
いよいよ編集です。
1.「挿入」→「図」の順でをクリックする。
2.写真を選択する。
マイクロSDカードなど、データが入っているフォルダに移動します。
そのフォルダ内の写真を全て挿入する場合は、「ctrlキー」+「A」を同時に押します。
選択する場合(時間がかかるので推奨しません)は、「ctrlキー」を押しながら、選択する写真を「左クリック」していきます。
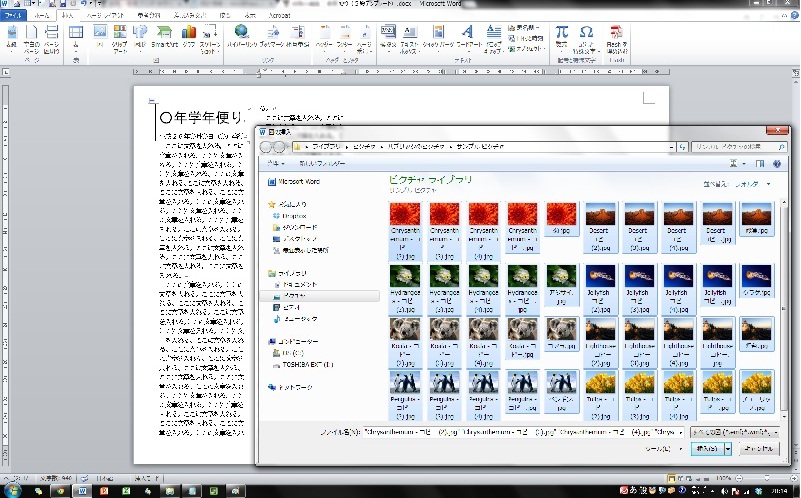
挿入する写真をすべて選択したら、「挿入」ボタンをクリックします。
そうすると、次のように一瞬で写真が挿入されます。
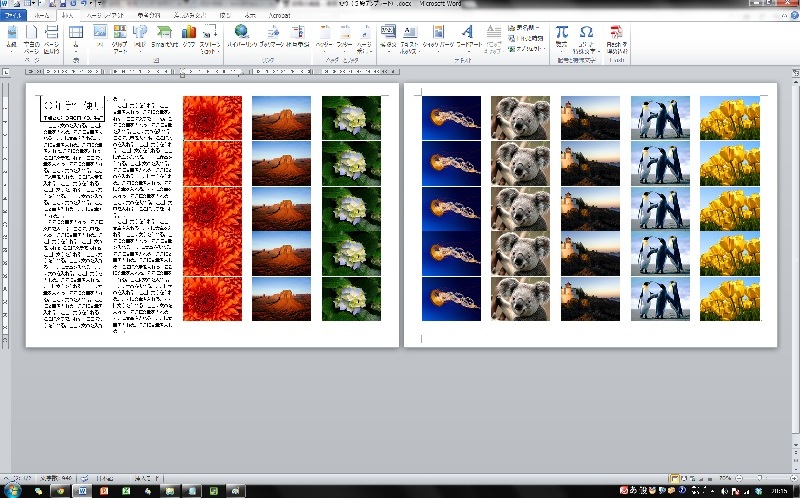
これで終了です。
注意点があります。
写真1枚のデータのサイズは、大きくても「500kb」に抑えておきましょう。
写真を撮る時に、解像度が、「600×800」のサイズであれば十分です。
1枚が3Mもある写真だと、40枚で120Mになり、Wordの動きが鈍くなるか、フリーズしてしまいます。
現在販売されているデジカメであれば、一番解像度の小さい設定でよいでしょう。
写真を早く加工したい場合は、Word上で編集するのがいいでしょう。
どうしてもファイルサイズが大きくなり、動きが鈍くなる場合もあります。
その場合は、Word上でどれか1枚画像を選択し、「画像を圧縮」します。
画像の圧縮方法については、
「ワード 画像 圧縮」で検索をすれば、すぐにやり方が分かります。
通常であれば、5分の1程のファイルサイズにすることができます。
すべての画像をまとめて圧縮できます。
使用する紙は、各中学校で制約があるかもしれませんが、
「B4、横、再生紙または上質紙(テストの解答用紙に使う白い紙でも可能、いわゆる更紙は不可)」
がよいでしょう。
印刷機の設定は、「写真・文字印刷、濃さはやや濃い」にします。
写真設定だと、写真自体が薄くなる場合が多く、私はあまり使用しません。
パソコンのプリンタで人数分印刷してもよい場合はそうしてください。
印刷設定については、それぞれの中学校にある印刷機の性能、特性により異なります。
いろいろ試して微調整をしてください。
写真を活用した「便り」の作成法は、
「写真1枚でインパクトがありセンスを感じさせる学年便りの簡単作成法」
にもアップしています。