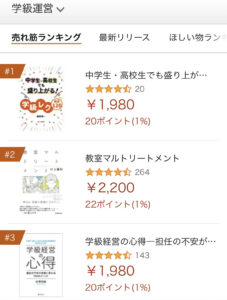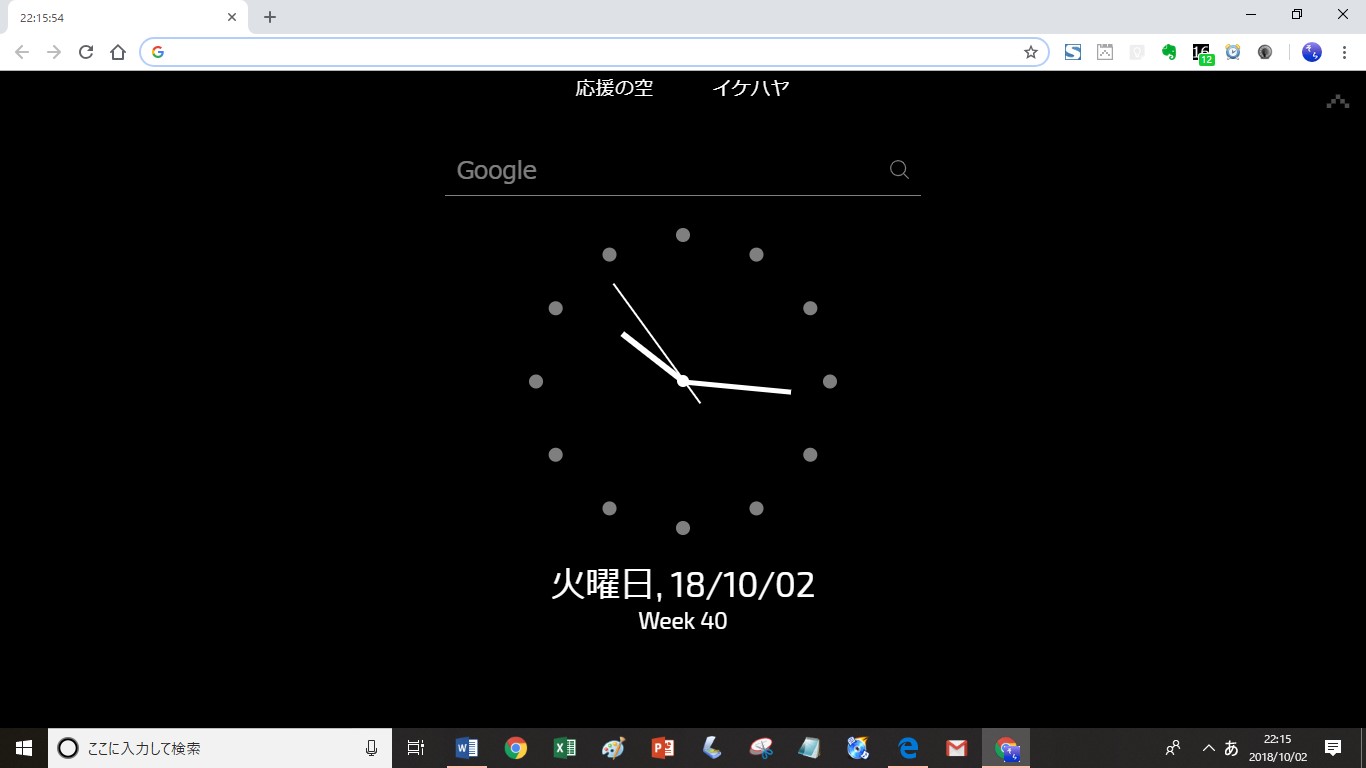
私は、Google Chromeを既定のブラウザとして使用しています。
その拡張機能1つに、新しいタブを開くと「時計表示」するものがあります。
その状態にして授業に行こうとしたところ、ある先生が、「それいいっ」と使い方を聞いてこられました。
他にも実際に私が使用している拡張機能でいくつか教えたものを今回記事にしています。
校務での使用、家での使用等で権限が違うと思いますので、実態に応じてご使用ください。
1.拡張機能のインストール方法
・GoogleChromeのブラウザを開きます。
・googleアカウントでログインします。
・アカウントを持っていない方は、アカウントを作成してください。
・方法が分からなければ、「Google アカウント 作成」で検索すればよいでしょう。
・検索画面で、「GoogleChrome 拡張機能」を検索する。
・「chrome ウェブストア」が検索画面に表示されるので選択し、指示に従ってインストールする。
2.校務の効率化を図るGoogleChromeの拡張機能
・FireShot
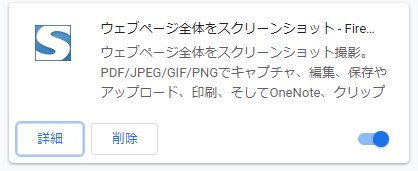
(GoogleChromeの拡張機能webpageより)
ウェブページ全体をスクリーンショットすることができます。
通常であれば、OS上の標準機能である「printscreen」を使用します。
しかし、ページサイズが大きい場合、何回もprintscreenを繰り返さなければなりません。GoogleChromeの拡張機能「FireShot」であれば、ワンクリックでページ全体をPNG形式等で保存できます。
・Screencastify
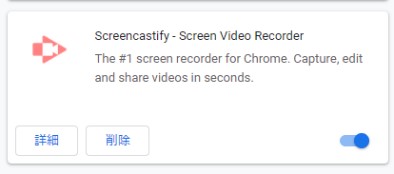
(GoogleChromeの拡張機能webpageより)
マウスの動きも含めたスクリーンの動画をキャプチャするGoogleChromeの拡張機能です。
GoogleChromeの拡張機能「Screencastify」をインストール後、矢印ボタンを押せば、スクリーン動画を作成できます。
例えば、オンラインの調子が悪くなったときのバックアップとして使用することもできます。
・Evernote Web Clipper
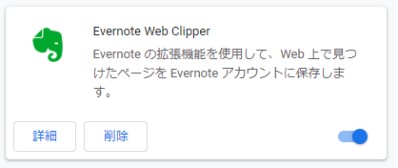
(GoogleChromeの拡張機能webpageより)
定番中の定番、EvernoteのGoogleChromeの拡張機能版です。
webページをそのままEvernoteアカウントに保存することができます。
Evernoteアカウントをもっていない方は、アカウントを作成する必要があります。
「Evernote アカウント 作成」で検索することができます。
・CaretTab
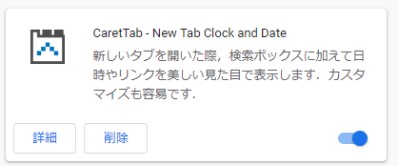
(GoogleChromeの拡張機能webpageより)
私がもっとも気に入っているGoogleChromeの拡張機能の1つです。
「CaretTab」インストール後、新しいタブを開きます。
そうすると、次のような画面が展開されます。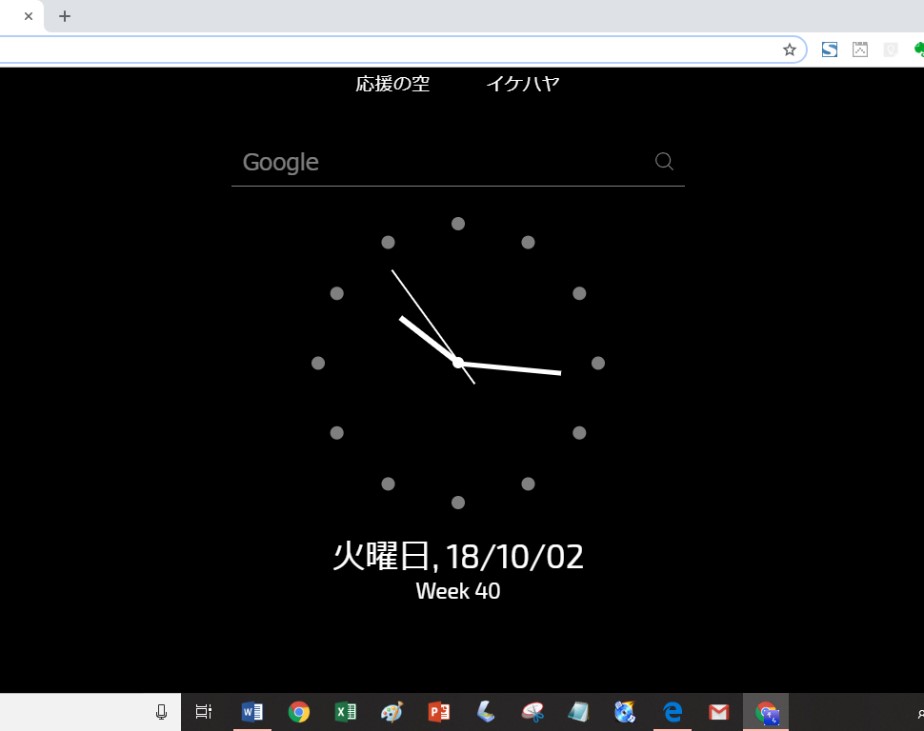
(GoogleChromeの拡張機能webpageより)
他にもデジタル時計等があり、自由に表示方法を設定できます。
画面を見られたくない場合、スクリーンセイバー的な役割もこなせます。
・Earth View from Google Earth
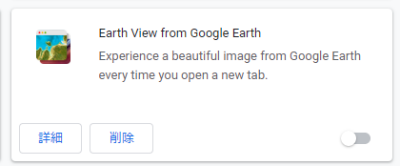
(GoogleChromeの拡張機能webpageより)
「Earth View from Google Earth」インストール後、新しいタブを開きます。
そうすると、Google Earth上にある絶景を展開します。
「時計よりも絶景」という方はこちらの拡張機能をインストールしましょう。
・Timer
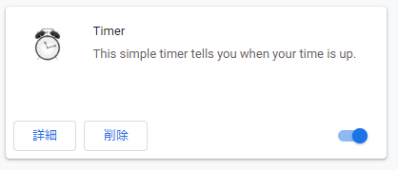
(GoogleChromeの拡張機能webpageより)
いわゆる「タイマー」です。
表示サイズが少し小さいので、やや見づらい部分がありますが、「手軽でシンプルなタイマー」であることは間違いありません。
・Black Menu for Google™
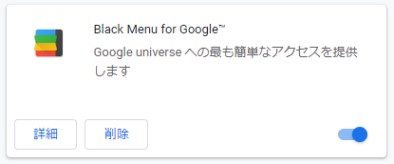
(GoogleChromeの拡張機能webpageより)
この拡張機能をインストール後、ボタンをクリックします。
そうすると、次のようなgoogleの基本アプリが展開されます。
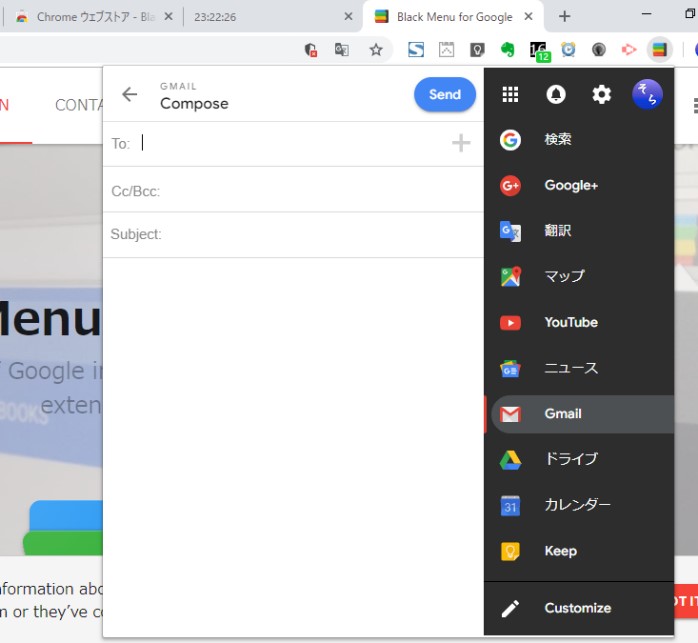
複数のアプリの画面の開閉を介さずに、アプリを選択することができます。
他にも有効なGoogleChromeの拡張機能が多くあります。
興味のある方はどんどん有効なものを探し出し、chromeをカスタマイズしてくださいね。