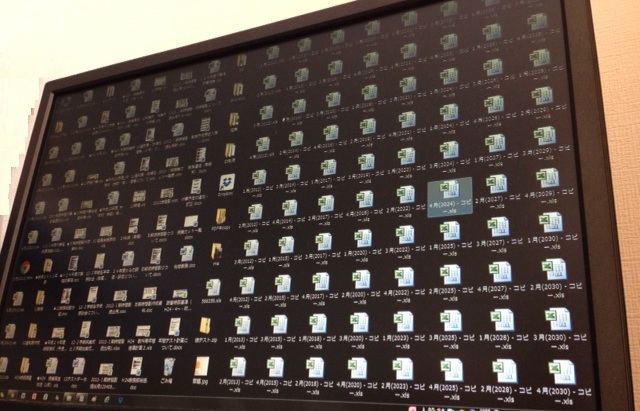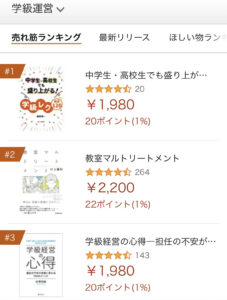極端な例ですが、デスクトップがこんな感じになっている先生は、仕事の効率が悪くなっているかもしれません。
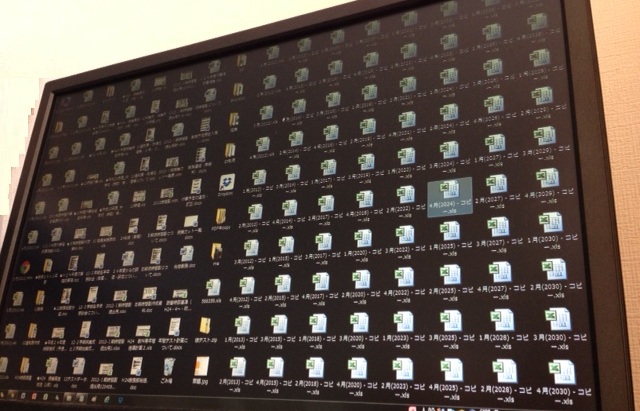
今回は、振り分け用のフォルダを添付しました。
これを利用して散らかっているファイルを分類していきましょう。
1.デスクトップを整理する理由
以前私は、「年度末、書類・データの整理方法(中学校教師版)」で次のようなことを記事にしました。
上記記事からの抜粋です。
目次
1.「電子データとして残す」場合
2.「捨てる」場合
3.「紙ベースで保存する」場合
(※中略@詳細は、上記記事をご覧ください)
そこで、今年シュレッダー処理などをする時に考えてほしいことは、それらの書類が
・「机やロッカーに保存しておくべきものだったのか」
・「必要な時に、必要なものをすぐ取り出せる状態だったのか」
ということです。
書類や電子データをもらった時点で、
・「電子データとして残す」
・「捨てる」
・「紙ベースで保存する」
のいずれかの判断をします。
感覚的なものですが、私の場合、
・1%程度を「紙ベースで保存する」
・90%程度を「捨てる」、
・残り10%程度を「電子データとして残す」
という割合でした。
すべて、入手したその日のうちにやってしまいます。
「保存する」、「捨てる」、「電子データとして残す」の判断基準は次のようになります。
1.電子データとして残す時
(※中略@詳細は、上記記事をご覧ください)
次に電子データの分類方法です。
これも好みがありますが、私は「フォルダ」に分類していました。
年度当初に、フォルダを作成しておきます。
データを作成してからフォルダを作成するのではありません。
主なフォルダは、
01専門教科
02校務分掌
03テスト・成績処理・通知票
04研修
05道徳
06特別活動
07総合的な学習
08学級経営
09学年運営
10学校運営
11行事
12部活動
ぐらいでしょうか。
フォルダの順番が変わらないように、番号をつけます。
これを、「第1階層」にして、あとは適宜「第2階層」にします。
例えば、08学級経営フォルダなら、
第2階層のフォルダとして、
・学級便り
・保護者会
・4月当初
・9月当初
・1月当初
などをその中に(フォルダとして)作成します。
分類のポイントは、「後で検索しやすい」がポイントです。
例えば、学級経営のフォルダには、「4月」というフォルダも作成します。
そうすれば、特にやることが多い4月でも、昨年度の作成したデータ名を一覧すればイメージがわきます。
データを作成する時のネーミングにもこだわります。
後で見て分かりやすい、検索されやすいキーワードを使用します。
「誰もが見て分かりやすい」を意識すれば、コツがわかってきます。
学年便りや学級便りなどは、「作成日+ファイル名」にしていました。
例えば、
140410学年便り(初回授業持ち物)
というようなネーミングです。
これなら、「2014年4月10日に作成した初回の授業の持ち物を書いた学年便り」ということがすぐに分かります。
違う先生が、初回の授業の持ち物の学年便りを探す時でも、「初回 授業」とすれば検索できます。
詳細は、windowsサイト「ファイルまたはフォルダーを検索する」をご覧ください。
各中学校の共通フォルダでこのようなルールにしておけば、時間短縮につながります。
(※以降省略)
2.分類例(ZIPファイルダウンロード)
上記のルールをもとに、
ZIPファイルをダウンロードします。
デスクトップ上(保存した場所)に、次のようなファイルができます。

これを、ダブルクリックします。
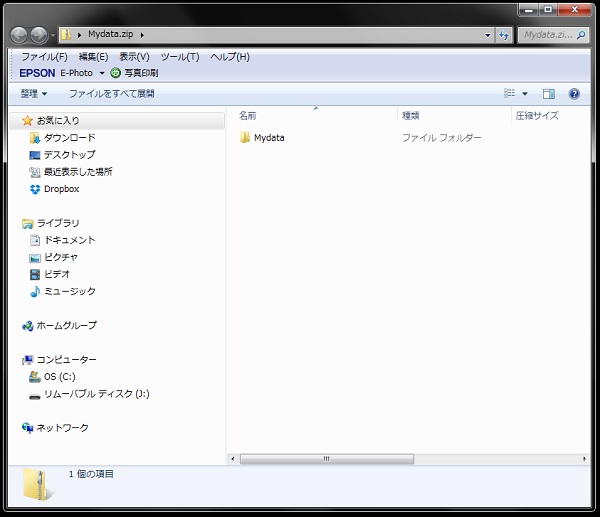
その後、次のように「Mydata」をデスクトップ上にドラッグします。
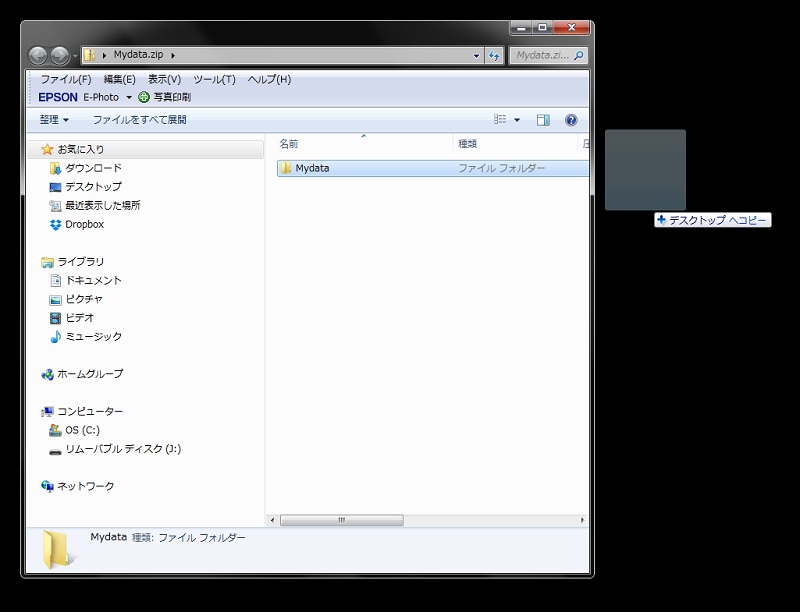
次のようなフォルダができます。それをダブルクリックします。

次のようなフォルダが作成されます。
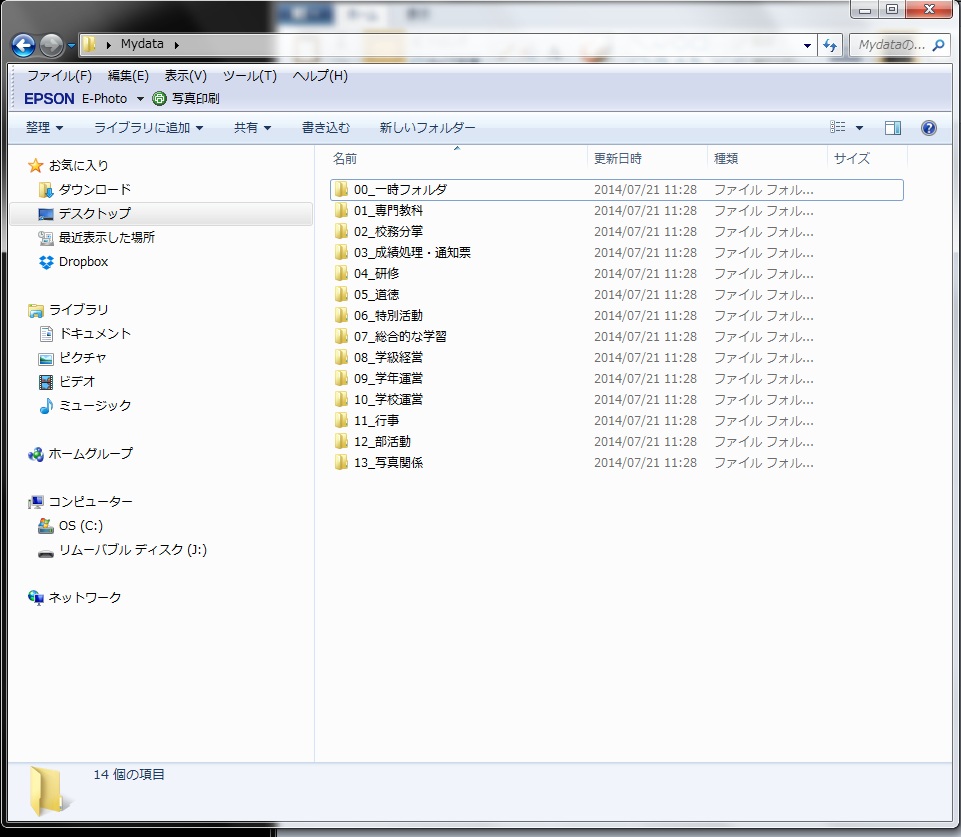
次のようなファイルもできています。
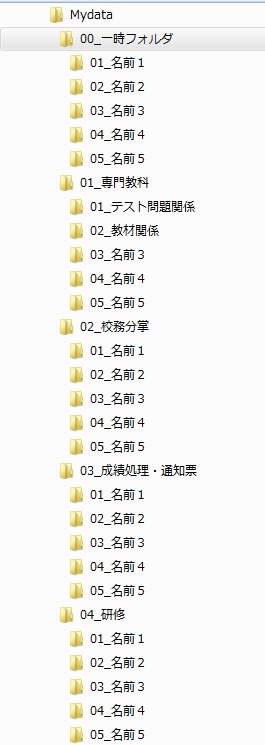
ここに、デスクトップなどに散らばっているファイルを、分かりやすい名前に変えながら分類していきます。
フォルダ名も、自分の使いやすいようにどんどんネーミングしていきましょう。
見違えるようなファイル管理ができるようになります。
ファイルを探すのにかかる時間は、おそらく10分の1以下になるでしょう。
また、作業をしてもらえれば分かりますが、やっているうちに、頭の中も整理されていきます。